ส่วนประกอบทำความสะอาด
ควรทำความสะอาดส่วนต่างๆ ของแล็ปท็อปทีละส่วน เมื่อคำนึงถึงความแตกต่างทั้งหมดแล้วจะสามารถป้องกันการแตกหักขององค์ประกอบได้
แกะ
จำเป็นต้องทำความสะอาดสล็อต RAM ด้วยแปรงและกระป๋องอัดอากาศ ขั้นแรก ฝุ่นจำนวนมากจะถูกเป่าออกด้วยกระป๋องสเปรย์ จากนั้นจึงขจัดสิ่งตกค้างด้วยแปรงอย่างระมัดระวัง ควรทำความสะอาดบริเวณที่เข้าถึงยากทั้งหมด รวมถึงรอยบุบที่มีสิ่งสกปรกสะสม
แฟน
ตัวทำความเย็นแล็ปท็อปทำความสะอาดอย่างอ่อนโยนด้วยสำลีก้าน ใบพัดลมสามารถทำความสะอาดได้ด้วยสำลีแผ่น ฝุ่นส่วนเกินจะถูกเป่าออกโดยใช้กระแสลมอัด
แป้นพิมพ์
พื้นผิวและด้านในของแป้นพิมพ์ทำความสะอาดฝุ่นด้วยผ้าเช็ดปากแบบพิเศษ หน้าสัมผัสสามารถทำความสะอาดได้ด้วยน้ำยาทำความสะอาดระดับอิเล็กทรอนิกส์
หม้อน้ำ
หม้อน้ำระบายความร้อนด้วยความเย็นสามารถทำความสะอาดด้วยเครื่องดูดฝุ่นดูดฝุ่น พื้นผิวของหม้อน้ำสามารถทำความสะอาดได้ด้วยสารทำความสะอาด
ลูป
สิ่งสำคัญคือต้องทำความสะอาดขนนกที่เปราะบางด้วยความระมัดระวังอย่างยิ่ง ในการรักษาขนนก ให้จุ่มสำลีก้านลงในน้ำยาทำความสะอาดแล้วลูบไล้ให้ทั่วพื้นผิวเพื่อขจัดสิ่งสกปรก
เปลี่ยนแผ่นแปะความร้อน
ทุกๆ สองสามปี หากไม่มีภาระงานสูงอย่างต่อเนื่อง ขอแนะนำให้เปลี่ยนแผ่นระบายความร้อน กระบอกฉีดยาระบายความร้อนสามารถพบได้ในร้านคอมพิวเตอร์เดียวกัน ราคาเฉลี่ยของการวางความร้อนตราสินค้า 4 กรัมอยู่ที่ประมาณ 300 รูเบิล คุณไม่ควรใช้ราคาถูกที่สุด - การประหยัดดังกล่าวอาจส่งผลให้มีค่าใช้จ่ายมากขึ้นในอนาคต

ในการเปลี่ยนแผ่นระบายความร้อนหลังจากถอดประกอบและทำความสะอาดคอมพิวเตอร์ คุณต้องถอดระบบระบายความร้อนออกจากเมนบอร์ดซึ่งยึดด้วยสกรู ข้างใต้เป็นโปรเซสเซอร์ที่ด้านบนซึ่งจะมีเศษของตัวระบายความร้อนแบบเก่า


หลังจากลอกโปรเซสเซอร์ออก ให้หยดแผ่นระบายความร้อนลงบนแผ่นรองโปรเซสเซอร์ แล้วเกลี่ยให้ทั่วพื้นผิวทั้งหมดโดยใช้การ์ดพลาสติกเหลือทิ้งหรือแปรงที่ให้มา ขจัดคราบส่วนเกินออกด้วยทิชชู่ที่อยู่นอกเหนือโปรเซสเซอร์

จากนั้นติดตั้งระบบทำความเย็นใหม่
โปรดทราบว่าหม้อน้ำต้องมีระดับ มิฉะนั้น หม้อน้ำจะไม่เป็นไปตามวัตถุประสงค์ หากมีการติดตั้งการ์ดแสดงผลแยกต่างหากในคอมพิวเตอร์คุณควรดำเนินการชุดเดียวกัน

ขั้นตอนการเปลี่ยนแผ่นระบายความร้อนในแล็ปท็อปอาจมีความซับซ้อน เนื่องจากโปรเซสเซอร์สามารถวางไว้ที่ด้านข้างของแป้นพิมพ์ได้ และหากต้องการถอดระบบระบายความร้อน คุณจะต้องดึงเมนบอร์ดออกก่อน หากคุณไม่มั่นใจในความสามารถของคุณ ทางเลือกที่ดีที่สุดคือมอบความไว้วางใจให้การดำเนินการนี้แก่พนักงานของศูนย์บริการ

กระบวนการสำหรับคอมพิวเตอร์อยู่กับที่ที่บ้าน
หากคุณไม่มีผลิตภัณฑ์ทำความสะอาดเฉพาะทาง คุณสามารถใช้สบู่และน้ำได้ มีสองวิธีในการทำความสะอาดจอแสดงผลของคุณโดยใช้วิธีเหล่านี้
เป็นการดีที่สุดที่จะไม่ใช้น้ำประปาเนื่องจากคุณภาพต่ำ สำหรับขั้นตอนนี้ ควรใช้น้ำกลั่นหรือน้ำจากตัวกรอง
ในกรณีแรก คุณจะต้องใช้ผ้านุ่มไม่เป็นขุย ไมโครไฟเบอร์, ผ้าฝ้าย, ผ้าสักหลาดจะทำ วัสดุชุบน้ำแล้วบีบออกอย่างดี เช็ดจอแสดงผลเบาๆ เพื่อไม่ให้น้ำเข้าที่มุมของจอแสดงผล
ก่อนล้างต้องถอดอุปกรณ์ออกจากแหล่งจ่ายไฟ
ในกรณีที่สองจะใช้สารละลายสบู่ นี่คือวิธีการจัดเรียงพื้นผิวด้านจอแสดงผลแบบด้าน
ขั้นตอนจะต้อง:
- ผ้านุ่มไม่เป็นขุย
- สบู่ที่ไม่มีสารเติมแต่ง (เช่น สบู่เด็กหรือของใช้ในครัวเรือน);
- น้ำ.
ขั้นแรกให้เช็ดหน้าจอ LCD เบาๆ ด้วยผ้าชุบน้ำสบู่ จากนั้นเช็ดด้วยวัสดุแห้ง
การทำความสะอาดจอภาพจากฝุ่น
การทำความสะอาดพื้นผิวของจอภาพจากการปนเปื้อนจะดำเนินการในสามขั้นตอนต่อเนื่องกัน:
ตัดการเชื่อมต่อพีซีจากเต้ารับ ก่อนอื่นคุณต้องปิดเครื่องคอมพิวเตอร์และอุปกรณ์ทั้งหมดที่เชื่อมต่ออยู่ ห้ามทำความสะอาดจอภาพขณะเสียบปลั๊ก
เช็ดพื้นผิว ควรเช็ดจอภาพด้วยผ้าชุบน้ำหมาดๆ
ถูพื้นผิวอย่างระมัดระวังโดยไม่ต้องใช้ความพยายามใดๆ
เช็ดจอภาพซ้ำๆ เมื่อเช็ดพื้นผิวอีกครั้ง ให้ใช้ผ้าแห้งหรือผ้าเช็ดปาก
ให้ความสนใจเป็นพิเศษกับสถานที่ซึ่งมองเห็นร่องรอยของคราบ
คุณสามารถใช้ผ้าเช็ดปากที่ทำขึ้นเป็นพิเศษแทนผ้าขี้ริ้วได้ สำหรับทำความสะอาดจอมอนิเตอร์ คอมพิวเตอร์ส่วนบุคคลและแล็ปท็อป
ขั้นตอนการทำความสะอาด
กระบวนการซักทั้งหมดแบ่งออกเป็นหลายขั้นตอน ได้แก่ การเตรียมอุปกรณ์เบื้องต้น ขั้นตอนการทำความสะอาด และการประกอบชิ้นส่วน เพื่อให้ทุกอย่างประสบความสำเร็จ ขอแนะนำให้ใช้คำแนะนำและคำแนะนำของผู้เชี่ยวชาญ
การตระเตรียม
 การถอดประกอบคอมพิวเตอร์ก่อนทำความสะอาดขั้นตอน
การถอดประกอบคอมพิวเตอร์ก่อนทำความสะอาดขั้นตอน
ก่อนทำความสะอาดขั้นตอน จำเป็นต้องถอดคอมพิวเตอร์ออกจากแหล่งจ่ายไฟ นี่เป็นสิ่งจำเป็นในการป้องกันอุบัติเหตุ ตอนนี้ คุณต้องถอดอุปกรณ์ต่อพ่วงทั้งหมดออกจากยูนิตระบบ: ลำโพง โมเด็ม เครื่องพิมพ์ เพื่อไม่ให้เกิดปัญหาระหว่างการประกอบ สามารถถ่ายภาพโครงสร้างไว้ล่วงหน้าได้ เมื่อทุกอย่างถูกตัดการเชื่อมต่อคุณสามารถไปยังยูนิตระบบได้ คลายเกลียวสลักเกลียวออกจากฝาหลัง หลายคนสับสนด้านข้างของบล็อกและถอดชิ้นส่วนที่อยู่ด้านข้างของเมนบอร์ด
เพื่อการทำความสะอาดที่เหมาะสม คุณต้องมีแผงอีกบานหนึ่ง ซึ่งอยู่ทางด้านซ้ายของยูนิตระบบ เป็นการดีกว่าที่จะย้ายสลักเกลียวที่ถอดออกทั้งหมดไปยังภาชนะแยกต่างหากเพื่อไม่ให้สูญหาย ต้องวางเครื่องบนพื้นผิวแนวนอน ต้องถอดการ์ดปฏิบัติการ การ์ดแสดงผล การ์ดเสียง และฟลอปปีไดรฟ์ออกจากเครื่อง ถอดชิ้นส่วนด้วยไขควง
สำคัญ! ชิ้นส่วนที่ดึงออกมาทั้งหมดจะต้องวางบนพื้นผิวเรียบตามลำดับที่ดึงออกมา ซึ่งจะช่วยหลีกเลี่ยงปัญหาระหว่างการประกอบยูนิตระบบในภายหลัง
การทำความสะอาดยูนิตระบบ โปรเซสเซอร์ มาเธอร์บอร์ด
ก่อนที่คุณจะทำความสะอาดพีซีของคุณจากสิ่งสกปรกและฝุ่นละออง คุณต้องเตรียมเครื่องดูดฝุ่น ในการทำเช่นนี้คุณต้องถอดหัวฉีดออกจากท่อ เป็นผลให้ควรมีท่อและที่จับ ตอนนี้ คุณต้องทำความสะอาดพื้นผิวของชิ้นส่วนคอมพิวเตอร์โดยใช้แปรงขนนุ่มที่เตรียมไว้และเครื่องดูดฝุ่น ในระหว่างการทำความสะอาด ท่อจะต้องอยู่เหนือชิ้นส่วนอย่างน้อย 5 ซม. ในขั้นต้นชั้นของฝุ่นถูด้วยแปรงแล้วเครื่องดูดฝุ่นก็ถูกส่งผ่านสถานที่นี้ การกระทำทั้งหมดทำซ้ำเป็นเวลา 5-10 นาที
เมื่อทำความสะอาดเครื่องทำความเย็นและพัดลมจากสิ่งสกปรก คุณควรให้ความสนใจเป็นพิเศษกับพวกเขา ที่นี่ฝุ่นสะสมส่วนสำคัญ
เมื่อทำความสะอาดท่อของเครื่องดูดฝุ่นจะถูกนำเข้าใกล้ชิ้นส่วนเพื่อให้เริ่มหมุน เมื่อเคลื่อนที่จะมีฝุ่นละอองสะสมหลุดออกมา ขณะทำความสะอาดเมนบอร์ด ท่อจะอยู่ในระยะห่างที่เหมาะสม ความจริงก็คือมันสามารถยึดติดกับส่วนนั้นและทำอันตรายได้
หลังจากนั้นคุณสามารถเริ่มทำความสะอาดไมโครเซอร์กิตคอมเพรสเซอร์และโปรเซสเซอร์ตามรูปแบบข้างต้น เมนบอร์ดบางส่วนมีแนวโน้มที่จะเกิดปฏิกิริยาออกซิไดซ์ระหว่างการทำงาน ซึ่งทำให้คอมพิวเตอร์ทำงานไม่เสถียร ในการแก้ไขปัญหาคุณต้องใช้ดินสอเดินเบา ๆ ในบริเวณที่ได้รับผลกระทบด้วยการเคลื่อนไหวเบา ๆ แล้วลบออกด้วยยางลบธรรมดา การเคลื่อนไหวควรราบรื่นที่สุด ไม่ควรมีเศษดินสอหรือยางลบอยู่บนชิ้นส่วน มิฉะนั้น การทำงานของยูนิตระบบจะหยุดชะงัก
สำคัญ! เมื่อทำความสะอาดกลไกแล้ว คุณสามารถไปที่ฝาครอบยูนิตระบบได้ขอแนะนำให้กำจัดฝุ่นจากชั้นเก่าด้วย
การประกอบ
 การประกอบชิ้นส่วนคอมพิวเตอร์ส่วนบุคคลหลังทำความสะอาด
การประกอบชิ้นส่วนคอมพิวเตอร์ส่วนบุคคลหลังทำความสะอาด
การทำความสะอาดตัวเองจากฝุ่น PC ทำได้โดยการประกอบชิ้นส่วนกลับเข้าที่ กระบวนการนี้อาจซับซ้อนขึ้นเล็กน้อยหากบุคคลนั้นไม่เคยถ่ายภาพเลย์เอาต์ทางเทคนิคมาก่อน ด้วยเหตุนี้ผู้เชี่ยวชาญหลายคนจึงแนะนำให้จัดวางชิ้นส่วนทั้งหมดตามลำดับที่ถอดออก เมื่อประกอบพีซี ควรล้างมือให้สะอาดและเช็ดให้แห้ง ถุงมือมีประโยชน์ในขั้นตอนนี้ เมื่อประกอบทุกอย่างแล้ว คุณต้องเปิดอุปกรณ์กับเครือข่ายและกดปุ่ม "เริ่ม" บนยูนิตระบบ
หากไม่มีอะไรทำงาน แสดงว่ามีการสร้างทางเทคนิคที่ไม่ถูกต้อง ในกรณีเช่นนี้ คุณสามารถลองทำตามขั้นตอนใหม่อีกครั้งหรือติดต่อผู้เชี่ยวชาญ ผู้เชี่ยวชาญแนะนำว่าอย่าเสี่ยงและขอความช่วยเหลือเพื่อไม่ให้เกิดอันตรายต่อกลไก
จะเกิดอะไรขึ้นหากฝุ่นสะสมในคอมพิวเตอร์
- ฝุ่นที่ติดอยู่ในฮีทซิงค์ของโปรเซสเซอร์ การ์ดวิดีโอ ชิปเซ็ต ช่วยลดการนำความร้อน ในกรณีนี้ เซ็นเซอร์จะรับสัญญาณว่าอุณหภูมิเพิ่มขึ้น พัดลมเริ่มหมุนเร็วขึ้น ซึ่งส่งผลให้เสียงรบกวนเพิ่มขึ้นอย่างมาก หากลมที่พัดโดยพัดลมไม่สามารถระบายความร้อนที่อุดตันด้วยสิ่งสกปรกได้อย่างมีประสิทธิภาพอีกต่อไป โปรเซสเซอร์จะเริ่มร้อนเกินไป ส่งผลให้ผู้ใช้อาจสังเกตเห็นว่าคอมพิวเตอร์ "ช้าลง" และเริ่มดำเนินการทุกอย่างเป็นเวลานาน . เมื่ออุณหภูมิถึงเกณฑ์ที่กำหนด คอมพิวเตอร์จะปิดเองโดยอัตโนมัติ อย่างไรก็ตาม ในบางรุ่น การปิดอัตโนมัติเมื่อถึงเกณฑ์ความร้อนที่กำหนดจะไม่มีให้ และในกรณีนี้ อุปกรณ์อาจล้มเหลว และคุณจะต้องซ่อมแซม คอมพิวเตอร์. เป็นที่น่าสังเกตว่าอุณหภูมิในการทำงานของโปรเซสเซอร์กลางและกราฟิกรุ่นต่าง ๆ นั้นแตกต่างกันมาก - สำหรับอุปกรณ์หนึ่งอุณหภูมิ 80 ° C อาจค่อนข้างปกติและสำหรับอีก 60 ° C นั้นเกินความจำเป็น ดังนั้นคุณไม่ควร กลัวล่วงหน้าเพียงแค่ติดตั้งซอฟต์แวร์พิเศษและดูอุณหภูมิ
- ดังที่คุณทราบจากฟิสิกส์ อากาศร้อนสามารถบรรจุความชื้นได้มากกว่าอากาศเย็น ดังนั้นเมื่ออากาศเย็นลง ไอระเหยที่อยู่ภายในจะควบแน่นและเกาะตัว ตัวอย่างเช่น เราสามารถสังเกตกระบวนการนี้ในฤดูหนาว เมื่ออากาศอุ่นในห้อง รถยนต์ หรือรถบัสสัมผัสกับพื้นผิวกระจกที่เย็นจัดและเกิดการควบแน่นของน้ำ สิ่งเดียวกันนี้เกิดขึ้นในคอมพิวเตอร์เดสก์ท็อปหรือแล็ปท็อปของคุณ อากาศร้อนที่อุ่นด้วยไมโครชิปจะพบกับอากาศเย็นที่พัดมาจากพัดลมจากภายนอก เป็นผลให้น้ำควบแน่นอาจเกิดขึ้นในยูนิตระบบ หากคอมพิวเตอร์มีฝุ่นมาก โอกาสที่จะเกิดไฟฟ้าลัดวงจรจะเพิ่มขึ้นอย่างมาก เนื่องจากฝุ่นเปียกนำไฟฟ้าได้อย่างสมบูรณ์
จะทราบได้อย่างไรว่าเมื่อถึงเวลาต้องทำความสะอาดคอมพิวเตอร์จากฝุ่น
มันง่ายมาก - แน่นอน ฝุ่นจับทุกที่ แต่สิ่งนี้จะสังเกตได้ชัดเจนที่สุดหากคุณดูพื้นผิวที่ไม่เรียบของหม้อน้ำ ซึ่งอยู่เหนือโปรเซสเซอร์กลาง บนการ์ดแสดงผล และอาจอยู่เหนือองค์ประกอบอื่นๆ ที่ร้อนจัด นอกจากนี้ ฝุ่นมักจะสะสมอย่างมากในแหล่งจ่ายไฟและบนใบพัดลม เป็นที่น่าสังเกตว่าไฟฟ้าสถิตย์ทำให้คอมพิวเตอร์ของคุณเป็นแม่เหล็กดูดฝุ่น และมักจะสกปรกมากกว่าเครื่องใช้และพื้นผิวอื่นๆ ในห้อง
คุณควรทำความสะอาดคอมพิวเตอร์หรือแล็ปท็อปบ่อยแค่ไหน?
เราขอแนะนำว่าควรดำเนินการตามขั้นตอนนี้อย่างน้อยปีละครั้ง ซึ่งจะช่วยหลีกเลี่ยงปัญหามากมายในการเปลี่ยนเตารีด เพิ่มประสิทธิภาพและอายุการใช้งาน
หากคุณต้องการทำความสะอาดคอมพิวเตอร์ด้วยตัวเอง แต่ไม่รู้ความซับซ้อนของการติดตั้งส่วนประกอบทั้งหมด ให้ทำตามขั้นตอนนี้อย่างระมัดระวังและรอบคอบ โดยอ่านบทความที่เกี่ยวข้องบนเว็บไซต์ของเราหรือคุณสามารถติดต่อฝ่ายบริการช่วยเหลือเกี่ยวกับคอมพิวเตอร์ได้ตลอดเวลา
หากคุณพบว่าบทความนี้มีประโยชน์ โปรดโหวตให้ วิธีนี้จะช่วยให้ผู้อื่นค้นหาบทความนี้ได้รวดเร็วขึ้นจากบทความอื่นๆ ที่มีประโยชน์น้อยกว่า
วิธีที่สอง - การใช้หลอดยาง
ลูกแพร์ทางการแพทย์ เข็มฉีดยาเป็นเครื่องมือที่ดี! ไม่เพียงเพื่อให้ศัตรู นี่เป็นเรื่องร้ายแรง - ฉันบอกคุณได้ ... มันสามารถเป่าฝุ่นได้! การไหลของอากาศน้อยกว่าของเครื่องดูดฝุ่น แต่ปลายแคบช่วยให้สามารถกำหนดทิศทางในพื้นที่ได้มากขึ้น
การเป่าฝุ่นด้วยลูกแพร์ก็ดีกว่ากลางแจ้งเช่นกัน
ควรให้ความสนใจเป็นพิเศษกับหม้อน้ำและพัดลมเช่นในกรณีแรก
หลอดยางมีความยืดหยุ่น จึงสามารถงอเต้ารับได้ในมุมหนึ่ง ซึ่งช่วยให้อากาศไหลเวียนไปยังบริเวณที่เข้าถึงได้ยาก
วิธีนี้ช่วยให้คุณกำจัดฝุ่นออกจากฮีทซิงค์ของโปรเซสเซอร์ได้อย่างมีประสิทธิภาพ ด้วยความช่วยเหลือของลูกแพร์ฝุ่นจะถูกลบออกนานกว่าด้วยเครื่องดูดฝุ่น นี่เป็นความไม่สะดวกที่ทราบ แต่ในทางกลับกัน มีโอกาสน้อยที่ฝุ่นจะเข้าไปในไดรฟ์ ด้วยวิธีนี้ คุณยังสามารถใช้แปรงที่มีขนาดต่างกันได้
ควรใช้ลูกแพร์ที่มีปริมาตรอย่างน้อย 0.4 ลิตร ลูกแพร์ลูกเล็กจะไม่สร้างกระแสลมเพียงพอ โตกันหมดแล้วนี่หว่า? ถ้าคุณใส่ยาสวนทวาร ให้ใส่แบบนั้น :-)
ข้อดีอีกประการของวิธีนี้คือ คุณไม่ต้องวุ่นวายกับเครื่องดูดฝุ่น จัดเรียงสายยางใหม่ คลายและกรอสายไฟกลับ
สัมผัสสุดท้าย
บางครั้งมันเกิดขึ้นหลังจากการจัดการดังกล่าวคอมพิวเตอร์ปฏิเสธที่จะทำงาน อาจเป็นเพราะว่าเมื่อจัดการกับแหล่งจ่ายไฟ หน้าสัมผัสในตัวเชื่อมต่อตัวใดตัวหนึ่งอาจอ่อนตัวลง
 ดังนั้นสิ่งแรกที่ต้องทำในกรณีที่เกิดปัญหาหลังจาก "การทำความสะอาดทั่วไป" คือการถอดและเสียบขั้วต่อทั้งหมดของหน่วยจ่ายไฟกลับเข้าที่
ดังนั้นสิ่งแรกที่ต้องทำในกรณีที่เกิดปัญหาหลังจาก "การทำความสะอาดทั่วไป" คือการถอดและเสียบขั้วต่อทั้งหมดของหน่วยจ่ายไฟกลับเข้าที่
ขั้วต่อหลัก (มี 20 หรือ 24 พิน) มีตัวล็อคที่ต้องกดเพื่อถอดออก
ต้องสวมขั้วต่อให้แน่นจนสุดเพื่อให้ล็อคเข้าที่ ล็อคที่คล้ายกันมีขั้วต่อ 12V แบบ 4 พิน ซึ่งเชื่อมต่อกับเมนบอร์ดด้วย
นอกจากนี้ยังเกิดขึ้นอีกด้วยว่าแม้หลังจากเสียบปลั๊กขั้วต่อสายไฟอีกครั้ง คอมพิวเตอร์ก็ยัง "ยึดแตรไว้กับผนัง" และไม่ยอมทำงานตามปกติ ในกรณีนี้ คุณต้องเชื่อมต่อโมดูลหน่วยความจำ การ์ดแสดงผล และการ์ดเอ็กซ์แพนชันอื่นๆ
โมดูลหน่วยความจำมีแถบด้านข้าง (ด้านสั้น) และขั้วต่อบนเมนบอร์ดมีสลัก หากต้องการถอดโมดูลหน่วยความจำ คุณต้องเปิดสลักทั้งสองด้านของโมดูลหน่วยความจำ
 บางครั้งหลังจากใช้งานมาหลายปี หน้าสัมผัสบนโมดูลหรือบอร์ดคุณภาพสูงที่ไม่มากนักก็มืดลง อนิจจาพวกเขาไม่ได้ถูกปกคลุมไปด้วยทองคำ (เหมือนเมื่อก่อน) เป็นเวลานาน ...
บางครั้งหลังจากใช้งานมาหลายปี หน้าสัมผัสบนโมดูลหรือบอร์ดคุณภาพสูงที่ไม่มากนักก็มืดลง อนิจจาพวกเขาไม่ได้ถูกปกคลุมไปด้วยทองคำ (เหมือนเมื่อก่อน) เป็นเวลานาน ...
หน้าสัมผัสที่มืดสามารถทำความสะอาดได้ด้วยยางลบธรรมดา (ยางลบ)
แต่ต้องทำอย่างระมัดระวังเพื่อไม่ให้ฉีกรางนำไฟฟ้าออกจากฐาน หลังจากทำความสะอาด จำเป็นต้องเอา "เม็ด" ของยางลบออกจากหน้าสัมผัสอย่างระมัดระวัง (ด้วยแปรงเดียวกัน)
เมื่อติดตั้งหน่วยความจำหรือการ์ด ให้จับที่ขอบและอย่าใช้นิ้วสัมผัสหน้าสัมผัส
เราขอเตือนคุณว่าควรทำการจัดการกับโมดูลและบอร์ดโดยปิดเครื่อง ต้องถอดปลั๊กไฟออกจากแหล่งจ่ายไฟหลัก
หากคุณกลัวที่จะดูคอมพิวเตอร์เพราะไม่รู้ว่ามันทำงานอย่างไร ให้อ่านบทความ และถึงกระนั้นและด้วยจุดสิ้นสุด และคุณจะประสบความสำเร็จ!
หากหลังจากทำความสะอาดจากฝุ่นแล้ว มีเสียงหวือหวาหรือเสียงรบกวนเพิ่มขึ้น แสดงว่าพัดลมอาจมีปัญหาบางอย่าง หากเราตรวจสอบคอมพิวเตอร์แล้ว หล่อลื่นพัดลมคงจะดี!
วิธีการทำงานของพัดลมและวิธีการหล่อลื่น เราจะบอกคุณในบทความต่อไปนี้ สมัครรับข้อมูลอัปเดตบล็อกเพื่อไม่ให้พลาด คุณต้องการทราบวิธีการบำรุงรักษาคีย์บอร์ดหรือไม่?
Victor Geronda อยู่กับคุณ
จนกว่าจะถึงครั้งต่อไป!
ทำไมต้องทำความสะอาดพีซีของคุณ
บางคนคิดว่าการทำความสะอาดคอมพิวเตอร์ส่วนบุคคล (PC) ไม่จำเป็น แต่นี่ไม่ใช่กรณี หากคุณไม่ทำความสะอาดยูนิตระบบ ฝุ่นจะเริ่มสะสมในฮีทซิงค์ของโปรเซสเซอร์กลาง ชิปเซ็ตมาเธอร์บอร์ด และการ์ดวิดีโอ การเคลือบด้วยฝุ่นบนพื้นผิวของฮีทซิงค์จะลดความสามารถในการนำความร้อน ซึ่งทำให้อุณหภูมิของส่วนประกอบพีซีเพิ่มขึ้น
หากมีฝุ่นมาก แม้แต่พัดลมที่ติดตั้งไว้ก็จะไม่สามารถทำให้อุณหภูมิเป็นปกติได้ และคอมพิวเตอร์จะเริ่มร้อนเกินไป ดังนั้นเพื่อหลีกเลี่ยงความร้อนสูงเกินไป พวกเขาจะทำความสะอาดส่วนประกอบของยูนิตระบบเป็นระยะ
วิธีทำความสะอาดคอมพิวเตอร์ของคุณ
เพื่อการทำความสะอาดระบบที่สะดวกและรวดเร็ว คุณจะต้องใช้เครื่องมือ:
- ผ้าสักหลาดแห้ง
-
แปรงขนาดใหญ่หรือแปรงด้ามยาว แปรงทาสีแบบแคบเหมาะที่สุดสำหรับจุดประสงค์นี้ คุณไม่ควรใช้งานศิลปะ - มันนิ่มและเล็กเกินไปจะมีประโยชน์เพียงเล็กน้อย
- แหนบยาว (5–8 ซม. ก็เพียงพอแล้ว) หากในภายหลังคุณวางแผนที่จะใช้เพื่อจุดประสงค์ด้านความงาม อย่าลืมฆ่าเชื้อให้สะอาดหลังจากทำความสะอาดคอมพิวเตอร์ของคุณ
- เครื่องดูดฝุ่นที่มีหัวฉีดแคบ
ควรทำความสะอาดจอภาพด้วยทิชชู่เปียก สเปรย์ หรือโฟมที่มีจำหน่ายทั่วไป อย่าลืมเลือกผลิตภัณฑ์ที่ถูกต้องสำหรับประเภทการแสดงผลของคุณ
เครื่องกำจัดฝุ่นแบบมืออาชีพ
ในการทำความสะอาดภายในยูนิตระบบ มีเครื่องมือระดับมืออาชีพเพียงเครื่องมือเดียว นั่นคือกระบอกลมอัด (หรือที่เรียกว่าเครื่องทำความสะอาดแบบใช้ลม) คุณสามารถซื้อได้ที่ร้านฮาร์ดแวร์ประมาณ 300-500 รูเบิล หลักการทำงานนั้นง่าย - กระแสลมแรงดันสูงจะไหลออกจากหัวฉีดของกระบอกสูบและกำจัดฝุ่นได้อย่างมีประสิทธิภาพ เครื่องมือนี้ช่วยเสริมคลังเครื่องมือสำหรับทำความสะอาดคอมพิวเตอร์ของคุณได้อย่างสมบูรณ์แบบ ช่วยให้คุณเป่าฝุ่นออกจากจุดที่เข้าถึงยากได้อย่างรวดเร็ว

กระบอกเดียวพอใช้หลายปี ราคาก็เกินเอื้อม
วิดีโอ: วิธีใช้เครื่องทำความสะอาดแบบใช้ลม
สิ่งที่คุณไม่ควรใช้
เมื่อทำความสะอาดพีซี ให้กำจัดผ้าขี้ริ้วและฟองน้ำชุบน้ำหมาดๆ ออกจากคลังแสงของคุณ เหมาะสำหรับการเช็ดเคสจากด้านนอก แต่ไม่ใช่จากด้านใน คุณจึงเสี่ยงที่จะทำลายบอร์ดได้
หากคุณไม่มีเครื่องดูดฝุ่น ควรใช้แปรง ผ้า และแหนบดูดฝุ่นอย่างอดทน แต่อย่าใช้เครื่องเป่าผมในครัวเรือน ประการแรกมันจะกระจายฝุ่นที่สะสมไว้ทั้งหมดเพื่อให้แม้แต่คนที่ไม่มีอาการแพ้ก็จะจามประมาณครึ่งชั่วโมง ประการที่สอง มันจะทำให้ความพยายามทั้งหมดของคุณเป็นโมฆะ เพราะฝุ่นทั้งหมดนี้จะเกาะติดบนบอร์ดและโปรเซสเซอร์อีกครั้งหลังจากผ่านไปครู่หนึ่ง
หลีกเลี่ยงการใช้สำลีก้านเมื่อทำความสะอาดคอมพิวเตอร์ของคุณ พวกมันจะถูกแยกออกเป็นเส้นใยเล็กๆ ได้ง่ายเมื่อสัมผัสกับส่วนที่แหลมคม ด้วยเหตุผลเดียวกัน อย่าใช้กระดาษชำระธรรมดา หากคุณต้องการไปยังมุมที่เข้าถึงยาก วิธีที่ดีที่สุดคือใช้ผ้าสักหลาดพันรอบไขควง
เมื่อทำความสะอาดส่วนใดๆ ของคอมพิวเตอร์ (ไม่ว่าจะเป็นยูนิตระบบ จอภาพ หรือคีย์บอร์ด) ห้ามใช้เอทิลแอลกอฮอล์ มีแนวโน้มที่จะออกซิไดซ์ที่หน้าสัมผัสและสามารถกัดกร่อนการเคลือบป้องกันแสงสะท้อนบนจอภาพได้อย่างง่ายดาย ผลที่ได้คือภาพสีรุ้งแต่ไม่สนุกเลย
ผลิตภัณฑ์ต้องห้ามยังรวมถึงผงซักฟอก น้ำยาเช็ดกระจก และสารซักฟอกอื่นๆ ตลอดจนผลิตภัณฑ์ที่มีแอมโมเนีย อะซิโตน โทลูอีน
ทำความสะอาดแหล่งจ่ายไฟ
เมื่อทำความสะอาดพีซี แหล่งจ่ายไฟมักจะถูกทิ้งไว้ในภายหลัง แต่สิ่งนี้ไม่ควรทำ ฝุ่นถูกดูดเข้าไปในอุปกรณ์โดยตัวทำความเย็นพร้อมกับอากาศ โดยจะเกาะอยู่บนกระดาน ครอบคลุมชิ้นส่วนต่างๆ ฮีตซิงก์ และไมโครเซอร์กิตเหมือนผ้าสักหลาดหลวม ซึ่งช่วยลดการถ่ายเทความร้อนได้อย่างมาก เป็นผลให้อุปกรณ์ร้อนเกินไป ประสิทธิภาพการทำงานลดลง และในที่สุดอาจล้มเหลว

แหล่งจ่ายไฟคอมพิวเตอร์
ก่อนเริ่มงาน คุณต้องถอดคอมพิวเตอร์ออกจากเครือข่ายไฟฟ้าและถอดสายไฟออกจากแหล่งจ่ายไฟ จากนั้นคุณสามารถดำเนินการถอดและทำความสะอาดได้:
เราวางยูนิตระบบไว้ด้านข้าง คลายเกลียวสลักเกลียวที่ส่วนท้าย (โดยปกติคือสองตัว) แล้วถอดฝาครอบด้านข้างออก
เราตรวจสอบมัดสายไฟที่ยื่นออกมาจากแหล่งจ่ายไฟ อย่าลืมถอดขั้วต่อบนฮาร์ดดิสก์และออปติคัลไดรฟ์เพื่ออ่านดิสก์ CD-DVD
สายไฟของเมนบอร์ดมักจะยาวพอที่จะไม่ต้องเสียบปลั๊ก
แต่ถ้าคุณตัดสินใจที่จะถอดอุปกรณ์ออกโดยสมบูรณ์ ควรถอดขั้วต่อที่ยาวออกจากซ็อกเก็ตอย่างระมัดระวัง ในขณะที่จับบอร์ดไว้ เนื่องจากโดยปกติแล้วจะดึงออกได้ยาก
คลายเกลียวสลักเกลียวยึด 4 ตัวที่แผงด้านหลังแล้วถอดแหล่งจ่ายไฟออก
ค้นหาและถอดสกรูขนาดเล็กสี่ตัวที่อยู่มุมด้านข้างของอุปกรณ์ที่ถอดออก ปกติจะพบแผ่นหนึ่งอยู่ใต้สติกเกอร์กระดาษ
ถอดฝาครอบออก
มีรูปร่างเป็นตัวอักษร "P" และครอบคลุมสามด้านในเวลาเดียวกัน
ใช้แปรงหรือเครื่องดูดฝุ่นขนาดเล็กทำความสะอาดแผงวงจร ชิ้นส่วน และหม้อน้ำจากฝุ่นอย่างระมัดระวัง
ทำความสะอาดตัวทำความเย็นด้วยแปรง อย่าสัมผัสใบพัดลมด้วยมือของคุณ เนื่องจากฝุ่นจะเกาะติดกับรอยนิ้วมือที่มันเยิ้มได้เร็วมาก
ประกอบแหล่งจ่ายไฟ การดำเนินการทั้งหมดจะดำเนินการในลำดับที่กลับกัน หากไม่รบกวนการเข้าถึงเมนบอร์ด คุณสามารถติดตั้งโหนดนี้ได้ทันที และคุณสามารถแก้ไขได้ในยูนิตระบบหลังจากทำความสะอาดอุปกรณ์พีซีทั้งหมด

สายไฟเมนบอร์ด
ทำความสะอาดแล็ปท็อปแบบครอบคลุมที่ต้องทำด้วยตัวเอง
หากวิธีการง่ายๆ ไม่ได้ผลหรืออุปกรณ์ไม่ได้รับการทำความสะอาดมาหลายปี จะต้องทำความสะอาดที่ซับซ้อนพร้อมถอดประกอบเคสทั้งหมด
การถอดฝาหลัง
ขั้นตอนแรกคือการเปิดแล็ปท็อปเพื่อไปยังชิ้นส่วนที่ปนเปื้อน เมื่อต้องการทำเช่นนี้ คลายเกลียวสลักเกลียวที่ยึดแผงด้านหลังโดยใช้ไขควงปากแฉกที่มีเส้นผ่านศูนย์กลางที่ต้องการ บิดทวนเข็มนาฬิกา ในบางรุ่น สามารถถอดแผงเหนือช่องระบายอากาศได้เพียงบางส่วนเท่านั้น และไม่สามารถถอดฝาครอบทั้งหมดออกได้ รวบรวมสลักเกลียวที่คลายเกลียวในภาชนะเพื่อไม่ให้ทำหาย หากฝาครอบไม่หลุด อย่ากดลงไป แต่ให้ตรวจสอบอีกครั้งว่าถอดสลักเกลียวทั้งหมดออกแล้ว หลังจากถอดฝาครอบออก ให้เช็ดออก ภายนอกและภายใน.

หม้อน้ำและคูลเลอร์
ขั้นตอนแรกคือการหาตัวทำความเย็นและฮีทซิงค์ ตัวทำความเย็นดูเหมือนพัดลมในกรอบสี่เหลี่ยมหรือกลม และหม้อน้ำเป็นกล่องที่มีตะแกรง สามารถเป่าด้วยเครื่องดูดฝุ่นหรือกระป๋องสเปรย์ และควรเป่าฝุ่นที่มีไมโครเซอร์กิตด้วย
แต่คุณต้องใช้เครื่องดูดฝุ่นอย่างระมัดระวังเพื่อไม่ให้ชิ้นส่วนที่บอบบางเสียหาย ห้ามนำโทรศัพท์เข้าใกล้วงจรหรือสัมผัสวงจร
คลายเกลียวสกรูที่ยึดพัดลมและพักไว้ที่อื่น
ถอดพัดลม ถอดสายแพที่นำไปสู่ไมโครเซอร์กิต เช็ดใบมีดด้วยแปรงแล้วเป่าบริเวณที่มีอากาศถ่ายเท
เพื่อป้องกัน ให้หล่อลื่นเครื่องยนต์ด้วยน้ำมันเครื่องโดยหยดเข้าไปข้างใน ใส่อุปกรณ์กลับเข้าที่ ต่อสายแพและขันน็อตให้แน่น
ทำความสะอาดหม้อน้ำอย่างละเอียดด้วยแปรงบาง ๆ จากแผ่นความร้อนเก่าและการสะสมของฝุ่น

การ์ดแสดงผลและเมนบอร์ด
เมนบอร์ดเป็นส่วนที่เปราะบางที่สุดของแล็ปท็อป ดังนั้นคุณต้องถอดออกอย่างระมัดระวัง เดินผ่านพื้นผิวด้วยแปรงขนนุ่มชุบแอลกอฮอล์เล็กน้อยแล้วเป่าไมโครเซอร์กิตและหน้าสัมผัสออก
นำโปรเซสเซอร์ออกจากสล็อตอย่างระมัดระวังที่สุด
ดึงแป้นเหยียบซ็อกเก็ต (ซ็อกเก็ตที่เสียบโปรเซสเซอร์) ไปทางด้านข้างเล็กน้อยแล้วยกขึ้น แป้นเหยียบควรอยู่ในแนวตั้ง จากนั้นนำโปรเซสเซอร์ไปด้านข้างแล้วถอดออกจากซ็อกเก็ต เช็ดหน้าสัมผัสด้วยสำลีชุบแอลกอฮอล์

เปลี่ยนแผ่นแปะความร้อน
การทำความสะอาดระบบระบายอากาศเกี่ยวข้องกับการเปลี่ยนแผ่นระบายความร้อน ลบส่วนที่เหลือออก ถ้ามันแห้ง ให้ถูด้วยทิชชู่แอลกอฮอล์ ระวังไม่ควรมีรอยขีดข่วนเหลืออยู่ ทาครีมทีละน้อยโดยใช้นิ้วหรือไม้พายปาดให้ทั่วแผ่นระบายความร้อน

ทำความสะอาดคีย์บอร์ด
แป้นพิมพ์อาจเป็นสถานที่ที่สกปรกที่สุดในคอมพิวเตอร์หากไม่สกปรกมาก ให้เช็ดจากด้านนอกด้วยผ้าเช็ดทำความสะอาดแบบพิเศษหรือผ้าชุบน้ำสบู่ บิดผ้า กระดุมฟอง ถูเพื่อขจัดสิ่งสกปรกและสบู่ เช็ดให้แห้ง
สิ่งสำคัญคือต้องไม่ทำให้เครื่องหมายเสียหายหรือทำให้กุญแจท่วม

ทำความสะอาดข้อต่อ
ขั้วต่ออินเทอร์เน็ตหรือ USB อาจสกปรกได้ จากนี้ไปมีปัญหาในการเชื่อมต่อแฟลชไดรฟ์ โทรศัพท์ และเมาส์ ใช้แปรงขนยาว หากรูแคบ ให้ตัดแถบพลาสติกตามความกว้างของช่อง แล้วติดเทปกาวสองหน้า จุ่มเวลโครลงในแอลกอฮอล์ถูแล้วปล่อยให้แห้ง เช็ดพอร์ตเบา ๆ แล้วเป่าด้วยลมอัด
การดูแลหน้าจอ
อย่าถูจอภาพด้วยสารประกอบที่มีแอลกอฮอล์ เนื่องจากหน้าจออาจเสื่อมสภาพจากความชื้น ซื้อผ้าเช็ดทำความสะอาดหรือสเปรย์ LCD ที่ปราศจากแอลกอฮอล์ ถูเพื่อไม่ให้มีริ้วเหลือ การทำความสะอาดเต็มรูปแบบทำได้ดีที่สุดปีละครั้ง

ทำความสะอาดแล็ปท็อปจากฝุ่น
เนื่องจากกระบวนการแยกส่วนแล็ปท็อปอย่างสมบูรณ์นั้นค่อนข้างยาก จึงสามารถมอบหมายให้ผู้เชี่ยวชาญเท่านั้น แน่นอน คุณสามารถลองทำที่บ้านได้ แต่โอกาสค่อนข้างสูงที่คุณจะไม่สามารถประกอบอุปกรณ์กลับคืนมาได้ และถึงแม้จะสำเร็จก็ไม่ใช่ความจริงที่ว่างานของเขาจะมั่นคงเหมือนเมื่อก่อน

หากคุณไม่แน่ใจแม้แต่น้อยว่าคุณสามารถถอดแยกชิ้นส่วนและประกอบแล็ปท็อปโดยไม่ต้องใช้ความพยายามใดๆ และไม่มีประสบการณ์ในด้านนี้มากนัก โปรดติดต่อศูนย์บริการจะดีกว่า ตามกฎแล้วค่าบริการดังกล่าวจะอยู่ที่ประมาณ 500 - 1,000 รูเบิลซึ่งไม่มากนักสำหรับความปลอดภัยและประสิทธิภาพของอุปกรณ์ของคุณ
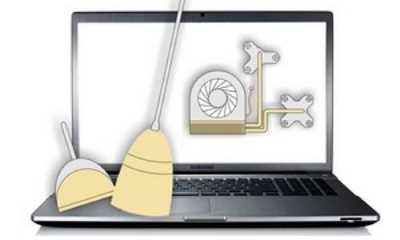
อย่างไรก็ตาม มีวิธีที่ดีในการทำความสะอาดแล็ปท็อปของคุณจากฝุ่น ใช่ วิธีนี้ไม่ได้ให้ผลลัพธ์คุณภาพสูงที่สามารถทำได้ด้วยการถอดแยกชิ้นส่วนอุปกรณ์ทั้งหมด แต่ก็ไม่ได้แย่ขนาดนั้นเช่นกัน
วิธีนี้ประกอบด้วยการถอดประกอบบางส่วน คุณต้องถอดแบตเตอรี่และฝาหลังของแล็ปท็อปออก ใครๆ ก็ทำได้ คุณจะต้องใช้ไขควงที่จะใส่สกรูที่ด้านหลังของแล็ปท็อปได้ วิธีการถอดแบตเตอรี่ขึ้นอยู่กับรุ่น ตามกฎแล้วมันอยู่บนพื้นผิวของแล็ปท็อป ดังนั้นจึงไม่น่าจะมีปัญหาอะไร

เมื่อด้านหลังของอุปกรณ์ "เปิดออก" คุณต้องใช้ลมอัดหนึ่งกระป๋อง สามารถพบได้ในร้านค้าพิเศษใด ๆ ในราคาต่ำ ด้วยท่อขนาดเล็กที่ปล่อยกระแสลมแรง คุณสามารถทำความสะอาดแล็ปท็อปของคุณจากฝุ่นได้เป็นอย่างดี เพื่อการทำความสะอาดที่ทั่วถึงยิ่งขึ้นอีกครั้งควรติดต่อศูนย์บริการ
วิธีทำความสะอาดยูนิตระบบของคุณเองอย่างถูกวิธี
ในการทำความสะอาดคอมพิวเตอร์ของคุณจากฝุ่นสะสม คุณต้องทำความคุ้นเคยกับคุณสมบัติของงานดังกล่าว
การตระเตรียม
ก่อนดำเนินการทำความสะอาดจำเป็นต้องดำเนินการเตรียมการ
การปิดส่วนประกอบภายนอกทั้งหมดโดยสมบูรณ์
ผู้ที่ทำความสะอาดพีซีซ้ำแล้วซ้ำเล่าแนะนำให้คุณถอดอุปกรณ์ภายนอกทั้งหมดออกจากเครื่องก่อน อย่างไรก็ตาม ก่อนดำเนินการนี้ คุณต้องยกเลิกการเชื่อมต่อคอมพิวเตอร์จากแหล่งพลังงาน
ส่วนประกอบที่ต้องถอดออก ได้แก่ ลำโพง เครื่องพิมพ์ โมเด็ม จอภาพ และอุปกรณ์ต่อพ่วงอื่นๆ ในกรณีนี้ คุณต้องจำไว้ว่าทุกอย่างเชื่อมต่อกันอย่างไร สิ่งนี้จะช่วยหลีกเลี่ยงปัญหาการเชื่อมต่ออุปกรณ์ที่ไม่ได้เชื่อมต่อ
ถอดฝาครอบยูนิตระบบ
หลังจากถอดส่วนประกอบภายนอกแล้ว คุณต้องถอดฝาครอบเคสด้านข้างออก ในการทำเช่นนี้ คุณจะต้องคลายเกลียวสลักเกลียวสองตัวที่ขันเข้ากับผนังด้านหลัง
เป็นสิ่งสำคัญมากที่จะไม่สับสนที่ฝาครอบและคลายเกลียวที่อยู่ตรงข้ามกับมาเธอร์บอร์ด ฝาครอบที่ถอดออกจะถูกใช้ผ้าขี้ริ้วเช็ดด้วย เนื่องจากอาจมีฝุ่นละอองอยู่ด้านใน
เรารวบรวมกลอนทั้งหมดไว้ในที่เดียว
บ่อยครั้งที่ผู้คนสูญเสียสลักเกลียวที่ยึดฝาครอบด้านข้างเข้ากับยูนิตระบบ ดังนั้นจึงจำเป็นต้องวางรัดทั้งหมดไว้ด้านข้างหรือใส่ในกล่องเล็ก ๆ เพื่อไม่ให้สูญหาย

เรานำ RAM ออกจากเมนบอร์ด
ก่อนถอด RAM ออกจากสล็อต ยูนิตระบบจะวางบนพื้นผิวที่แข็งและเรียบ จากนั้นคุณต้องถอดเมมโมรี่สติ๊กออกทีละอัน ในการทำเช่นนี้ สำหรับแต่ละสล็อตสำหรับ RAM คุณต้องย้ายสลักและถอดแถบออกอย่างระมัดระวัง
ต้องทำอย่างระมัดระวังเพื่อไม่ให้เมมโมรี่สติ๊กเสียหายโดยไม่ได้ตั้งใจ
เราเอาการ์ดจอออก
หลังจากกำจัด RAM พวกเขาเริ่มถอดการ์ดแสดงผล ในการถอดออก คุณจะต้องคลายเกลียวสลักเกลียวที่ยึดการ์ดวิดีโอกับเคสคอมพิวเตอร์ หลังจากนั้นสลักบนเมนบอร์ดจะถูกถอดออกซึ่งมีหน้าที่ในการรักษาความปลอดภัยการ์ดด้วย ในระหว่างการถอดการ์ด อย่าดึงออกด้วยแรงทั้งหมด เพื่อไม่ให้การ์ดวิดีโอและช่องที่ติดตั้งเสียหาย
เรานำส่วนประกอบภายในอื่นๆ ออก หากมี
นอกจาก RAM และการ์ดวิดีโอแล้ว อาจมีส่วนประกอบอื่นๆ ภายในยูนิตระบบ ซึ่งต้องได้รับก่อนเริ่มการทำความสะอาดด้วยฝุ่น ดังนั้นจึงแนะนำให้ถอดโมดูล Wi-Fi การ์ดเสียง โมเด็ม และส่วนประกอบเพิ่มเติมอื่นๆ ออกจากเมนบอร์ด
ถอดและถอดฮาร์ดไดรฟ์ ฟลอปปีไดรฟ์
ส่วนประกอบอื่นๆ ที่ต้องถอดออกก่อนที่จะปัดฝุ่นพีซีของคุณคือฟลอปปีไดรฟ์และฮาร์ดไดรฟ์ ส่วนประกอบเหล่านี้เชื่อมต่อกับแหล่งจ่ายไฟ ดังนั้นต้องถอดสายไฟทั้งหมดออกล่วงหน้า ในบางหน่วยระบบ ฮาร์ดไดรฟ์ที่มีไดรฟ์จะถูกยึดด้วยสลักเกลียว จำเป็นต้องคลายเกลียวสลักเกลียวทั้งหมดแล้วถอดส่วนประกอบออกจากตัวเครื่องเท่านั้น
การถอดและถอดประกอบแหล่งจ่ายไฟ
องค์ประกอบสุดท้ายที่จะถอดออกคือแหล่งจ่ายไฟ มันถูกยึดเข้ากับยูนิตระบบด้วยสกรูที่ผนังด้านหลัง หลังจากถอดแล้ว ต้องถอดชุดจ่ายไฟเพื่อทำความสะอาดตัวทำความเย็นจากสิ่งสกปรก ในการทำเช่นนี้ คุณจะต้องคลายเกลียวสลักเกลียวสองสามตัวแล้วถอดฝาครอบออก
ทำความสะอาด
หลังจากเตรียมการเสร็จแล้ว พวกเขาก็เริ่มทำความสะอาดคอมพิวเตอร์ส่วนบุคคลจากฝุ่น
การทำความสะอาดเบื้องต้นด้วยเครื่องดูดฝุ่น
ขั้นแรก คุณต้องเป่าผ่านเมนบอร์ดด้วยเครื่องดูดฝุ่นเพื่อกำจัดฝุ่นชั้นบนสุด ขั้นแรกให้ต่อเครื่องดูดฝุ่นเข้ากับเต้าเสียบ จากนั้นถอดหัวฉีดออกเพื่อให้เหลือเฉพาะที่จับที่มีสายยางอยู่ในมือ จากนั้นจะมีการตั้งค่าโหมดที่เครื่องดูดฝุ่นไม่เป่าเข้า แต่เป่าลมออก การเป่าจะดำเนินการเป็นเวลา 5-6 นาที
เราทำความสะอาดสถานที่ที่เข้าถึงยากด้วยแปรง
พัดลมโปรเซสเซอร์และพื้นที่อื่นๆ ที่เข้าถึงยากควรทำความสะอาดด้วยแปรง ในกรณีนี้จะใช้เครื่องดูดฝุ่นอันทรงพลังซึ่งจะดูดฝุ่นที่บดแล้วทั้งหมด
ค่อยๆถูหน้าสัมผัสด้วยยางลบ
หน้าสัมผัสส่วนประกอบที่เสียบเข้ากับคอนเน็กเตอร์มาเธอร์บอร์ดจะถูกออกซิไดซ์ การเกิดออกซิเดชันทำให้อุปกรณ์ทำงานผิดปกติ ขอแนะนำให้ทำความสะอาดหน้าสัมผัสเป็นประจำเพื่อไม่ให้เกิดออกซิเดชันบนพื้นผิว
เมื่อต้องการทำเช่นนี้ พื้นผิวจะถูกถูอย่างระมัดระวังหลายครั้งด้วยยางลบปกติ
การประกอบคอมพิวเตอร์
หลังจากทำความสะอาดพีซีจากการปนเปื้อนเสร็จแล้ว พวกเขาจึงมีส่วนร่วมในการรวบรวมยูนิตระบบ ทุกอย่างควรทำในลักษณะเดียวกับในระหว่างการแยกวิเคราะห์ แต่การดำเนินการทั้งหมดจะดำเนินการในลำดับที่ต่างกัน หลังจากประกอบแล้ว คุณต้องตรวจสอบว่าส่วนประกอบทั้งหมดเข้าที่

วิธีถอดการ์ดจอ
ผู้ใช้หลายคนไม่เข้าใจวิธีทำความสะอาดฝุ่นจากการ์ดแสดงผล หากคุณมีการ์ดแสดงผลภายนอกที่มีระบบทำความเย็นแบบแอคทีฟนั่นคือมีพัดลมก็ต้องทำความสะอาดด้วย เราถอดการ์ดแสดงผล เมื่อต้องการทำเช่นนี้ คลายเกลียวสกรูบนเคสที่ยึดบอร์ด
จากนั้นบีบหรือเลื่อนแคลมป์ไปด้านข้างและดึงบอร์ดขึ้นอย่างระมัดระวัง ทั้งนี้ขึ้นอยู่กับการกำหนดค่าของสล็อตคุณสามารถมั่นใจได้ว่ามีฝุ่นจำนวนมากในที่นี้
นั่นคือเหตุผลที่เราใช้เครื่องดูดฝุ่นและแปรงทำความสะอาดอย่างละเอียด ทุกอย่างเป็นไปตามหลักการของการทำความสะอาดตัวทำความเย็นและตัวประมวลผล: เรากำจัดฝุ่นทั้งหมดออกจากรอยแตกด้วยแปรงพิเศษแล้วยกขึ้นไปในอากาศ ดูดฝุ่น
เราทำความสะอาดอย่างระมัดระวังเพื่อไม่ให้ใบมีดเสียรูป เราทำความสะอาดสถานที่สกปรกโดยเฉพาะด้วยแอลกอฮอล์
คุณสมบัติของการเปลี่ยนแผ่นแปะความร้อน
 เมื่อทำความสะอาดชิ้นส่วนทั้งหมดเรียบร้อยแล้ว คุณสามารถเริ่มประกอบใหม่ได้ ปิดโปรเซสเซอร์ด้วยแผ่นระบายความร้อนอีกครั้ง เปลี่ยนจาระบีระบายความร้อนทุกๆ หกเดือน แต่ถ้าคุณทำความสะอาดคอมพิวเตอร์บ่อยขึ้น ให้เปลี่ยนทุกครั้งที่คุณทำความสะอาด
เมื่อทำความสะอาดชิ้นส่วนทั้งหมดเรียบร้อยแล้ว คุณสามารถเริ่มประกอบใหม่ได้ ปิดโปรเซสเซอร์ด้วยแผ่นระบายความร้อนอีกครั้ง เปลี่ยนจาระบีระบายความร้อนทุกๆ หกเดือน แต่ถ้าคุณทำความสะอาดคอมพิวเตอร์บ่อยขึ้น ให้เปลี่ยนทุกครั้งที่คุณทำความสะอาด
ทาเทอร์โมพลาสติกด้วยปลายเล็บอย่างระมัดระวัง ไม่เกี่ยวกับการประหยัด การจัดการดังกล่าวให้การนำความร้อนที่ดี - ชั้นเทอร์โมพลาสติกควรบาง ดังนั้นคุณไม่จำเป็นต้องหักโหมจนเกินไป
ทากาวด้วยนิ้วสะอาดหรือบัตรพลาสติก จำเป็นต้องครอบคลุมพื้นผิวทั้งหมดของโปรเซสเซอร์ ในขณะที่กระจายส่วนผสมให้เท่าๆ กัน โดยไม่มีช่องว่าง และไม่ต้องคลานไปตามขอบ เรารวบรวมแปะส่วนเกินจากขอบด้วยสำลีหรือกระดาษเช็ดปาก
เราติดตั้งโปรเซสเซอร์ในตำแหน่งเดิมเพื่อให้มุมที่มีสามเหลี่ยมทองคำตรงกับมุมที่คล้ายกันในซ็อกเก็ต นี่เป็นตำแหน่งเดียวที่โปรเซสเซอร์อยู่ในตำแหน่งที่ถูกต้อง มันถูกวางไว้ในสล็อตโดยตัวมันเอง คุณไม่จำเป็นต้องคลิกมัน จากนั้นเราก็เสริมความแข็งแกร่งด้วยแคลมป์
เราแก้ไขหม้อน้ำแทน ในการทำเช่นนี้คุณต้องนำร่องของโครงยึดใต้ตะขอเกี่ยวแล้วกดหม้อน้ำด้วยมือเปล่า ควรติดให้แน่นและไม่หลวมที่ด้านข้าง
หากฮีทซิงค์ของคุณถูกกดทับบนเมนบอร์ดด้วยสกรูพิเศษ ให้ขันให้เท่ากันตามขวาง หลังจากนั้นยังคงซ่อมพัดลมและเชื่อมต่อกับอุปกรณ์
หลังจากทำความสะอาดเสร็จแล้ว คุณต้องตรวจสอบให้แน่ใจว่าสายเคเบิลที่คุณถอดภายในนั้นกลับเข้าที่และเข้าที่อย่างแน่นหนาในซ็อกเก็ต เป็นไปได้ที่จะทดสอบพีซีโดยไม่ต้องเปลี่ยนฝาครอบ หลังจากตรวจสอบให้แน่ใจว่าทุกอย่างทำงานได้ดี หมุนและไม่ส่งเสียงรบกวนจากภายนอก ปิดยูนิตระบบและเริ่มทำงานอย่างสะดวกสบายและถูกต้องด้วยคอมพิวเตอร์ที่สะอาด
ทำไมหน้าจอเป็นสีดำและจอภาพไม่ทำงานหลังจากทำความสะอาดคอมพิวเตอร์หรือแล็ปท็อป
หลังจากทำความสะอาด จอภาพอาจไม่ทำงานเนื่องจากสาเหตุต่อไปนี้:
- ไม่ได้เชื่อมต่อพลังงาน
- หน้าสัมผัสไม่แน่น
- สายเคเบิลเชื่อมต่อกับขั้วต่อที่ไม่ถูกต้องของการ์ดแสดงผล (หากมีสองอัน)
- ตั้งค่าอัตราการรีเฟรชบนการ์ดวิดีโอไม่ถูกต้อง (สำหรับจอแสดงผลรุ่นเก่าที่มีหลอดแคโทดเรย์ความถี่ประมาณ 100Hz เป็นสิ่งจำเป็นสำหรับ LCD 50-60 ก็เพียงพอแล้ว)
- จอภาพมีข้อบกพร่อง
- แล็ปท็อปเปลี่ยนเป็นโหมดการทำงานด้วยจอภาพภายนอก (ปุ่มบนแป้นพิมพ์)
- การ์ดแสดงผลเสียหาย
- การวนซ้ำล้มเหลว (คุณสามารถตรวจสอบได้โดยเชื่อมต่อกับจอแสดงผลภายนอก)
ข้อสรุป
เพื่อยืดอายุการใช้งานของจอภาพหรือแล็ปท็อป ต้องรักษาความสะอาด ด้วยเหตุนี้ จึงจำเป็นต้องกำจัดฝุ่นและสิ่งสกปรกอื่นๆ ออกจากพื้นผิวหน้าจอโดยทันทีระหว่างการทำความสะอาด
ข้อดีข้อเสีย
ข้อดีของการทำความสะอาดตัวเอง:
- คุณภาพของภาพที่ดีขึ้น
- รักษาอุปกรณ์ให้สะอาด
- ความสามารถในการเช็ดจอภาพได้ตลอดเวลาที่บ้าน
ข้อเสีย:
ความเป็นไปได้ที่จะสร้างความเสียหายให้กับจอแสดงผลโดยการเคลื่อนไหวที่ไม่ระมัดระวัง (แรงกด), ความชื้นเข้าที่มุมของจอภาพ PC หรือบนแป้นพิมพ์แล็ปท็อป
วีดีโอรีวิว













































